Booting a Dell laptop with a USB drive can be a useful technique when you want to run a different operating system or perform certain troubleshooting or maintenance tasks. Whether you're looking to install a new operating system recover data from a crashed system or run diagnostic tools booting from a USB drive can provide you with a lot of flexibility. In this article we will guide you through the steps on how to boot your Dell laptop with a USB drive.
Before we jump into the steps it's important to note that the process may vary slightly depending on the model of your Dell laptop and the version of the BIOS or UEFI firmware you have. It's always a good idea to consult your laptop's user manual or visit Dell's support website for specific instructions related to your laptop model.
Here are the general steps to boot a Dell laptop with a USB drive:
1. Insert the USB drive: Connect your USB drive to one of the available USB ports on your Dell laptop. Make sure the USB drive contains the bootable operating system or the necessary files you want to run.
2. Access the BIOS/UEFI settings: Turn on or restart your Dell laptop. As the system boots up you need to access the BIOS or UEFI settings. To do this look for a message on the screen that indicates the key you need to press to enter setup. It is usually displayed as "Press [key] to enter Setup" or something similar. Common keys to access the BIOS/UEFI settings on Dell laptops are F2 or Del. Press the designated key repeatedly until the BIOS/UEFI setup utility appears.
3. Change the boot order: Inside the BIOS/UEFI setup utility navigate to the "Boot" or "Boot Order" section. This might be located under different tabs depending on your laptop model. Look for an option called "Boot Sequence" or "Boot Priority" and select it.
4. Set USB drive as the first boot option: In the boot sequence list you might see the existing boot options such as the internal hard drive CD/DVD drive or network boot. Use the arrow keys to move the USB drive to the

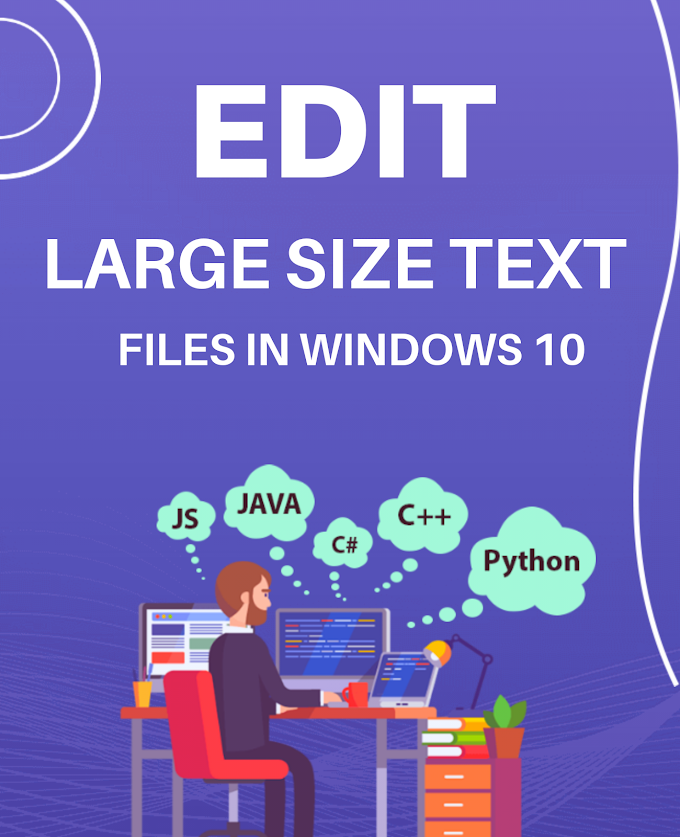
.png)


.jpg)