Editing large text files can be a challenging task, especially when you're working with limited resources. However, with the right tools and techniques, you can streamline the process and make it more efficient. In this article, we'll delve into some valuable tips and tricks for editing large text files in Windows, empowering you to tackle even the most massive documents with ease.
1. Choose a Powerful Text Editor:
To edit large text files effectively, it's crucial to choose a text editor that is capable of handling sizable documents without sacrificing performance. Here are a few notable options:
- Notepad++: Known for its speed and versatility, Notepad++ offers a range of useful features like syntax highlighting, find and replace functionality, and support for large file sizes.
- Sublime Text: A lightweight yet powerful text editor, Sublime Text provides a smooth editing experience, even with hefty text files. Its multi-caret editing capabilities and extensive plugin ecosystem make it a popular choice for developers.
2. Optimize Your System Configuration:
To ensure optimal performance when working with large files, consider making a few adjustments to your Windows settings:
- Adjust Virtual Memory: Increase the size of your system's virtual memory to accommodate the larger file sizes. This can be done by accessing the System Properties dialog in the Control Panel and adjusting the settings in the Advanced tab. Allocating more virtual memory can help prevent slowdowns and crashes when editing large text files.
- Close Unnecessary Applications: Close any unnecessary applications running in the background to free up system resources. This will ensure maximum performance and prevent any potential conflicts or slowdowns.
3. Utilize Search and Replace Functions:
When editing large text files, searching for specific strings or replacing certain values is a common requirement. Most powerful text editors, including Notepad++ and Sublime Text, provide robust search and replace functions that can help you quickly navigate through your file and make desired changes efficiently. Familiarize yourself with regular expressions to take advantage of advanced search patterns and improve productivity.
4. Split and Merge Files:
If a large text file becomes overwhelming to edit, consider splitting it into smaller, more manageable chunks. This can be done using various tools available for Windows, such as command-line utilities like `split` or specialized file splitting softwares. Once you've made the necessary edits, you can merge the edited files using tools like `copy` or a file merging software.
5. Use Text Editors with Intelligent Loading:
Some text editors, such as UltraEdit or EditPlus, have intelligent loading capabilities that allow them to load and display only a portion of the file at a time, even when dealing with massive documents. This helps conserve system resources and makes editing large files faster and more efficient. Investigate and experiment with these editors to find the one that suits your specific needs.
6. Enable Line-Numbering and Word Wrapping:
When working with large text files, it's essential to maintain readability. Enabling line-numbering in your text editor can help you quickly navigate through the file and refer to specific lines when making edits. Similarly, enabling word wrapping ensures that lines do not extend beyond the visible window, minimizing the need for horizontal scrolling.
Conclusion:
Editing large text files in Windows doesn't have to be a daunting task. By selecting the right text editor, optimizing your system configuration, utilizing search and replace functions, splitting and merging files when needed, and using text editors with intelligent loading capabilities, you can streamline the editing process and improve productivity. Embrace these techniques and tools, and you'll be well-equipped to tackle even the most massive text files with confidence.
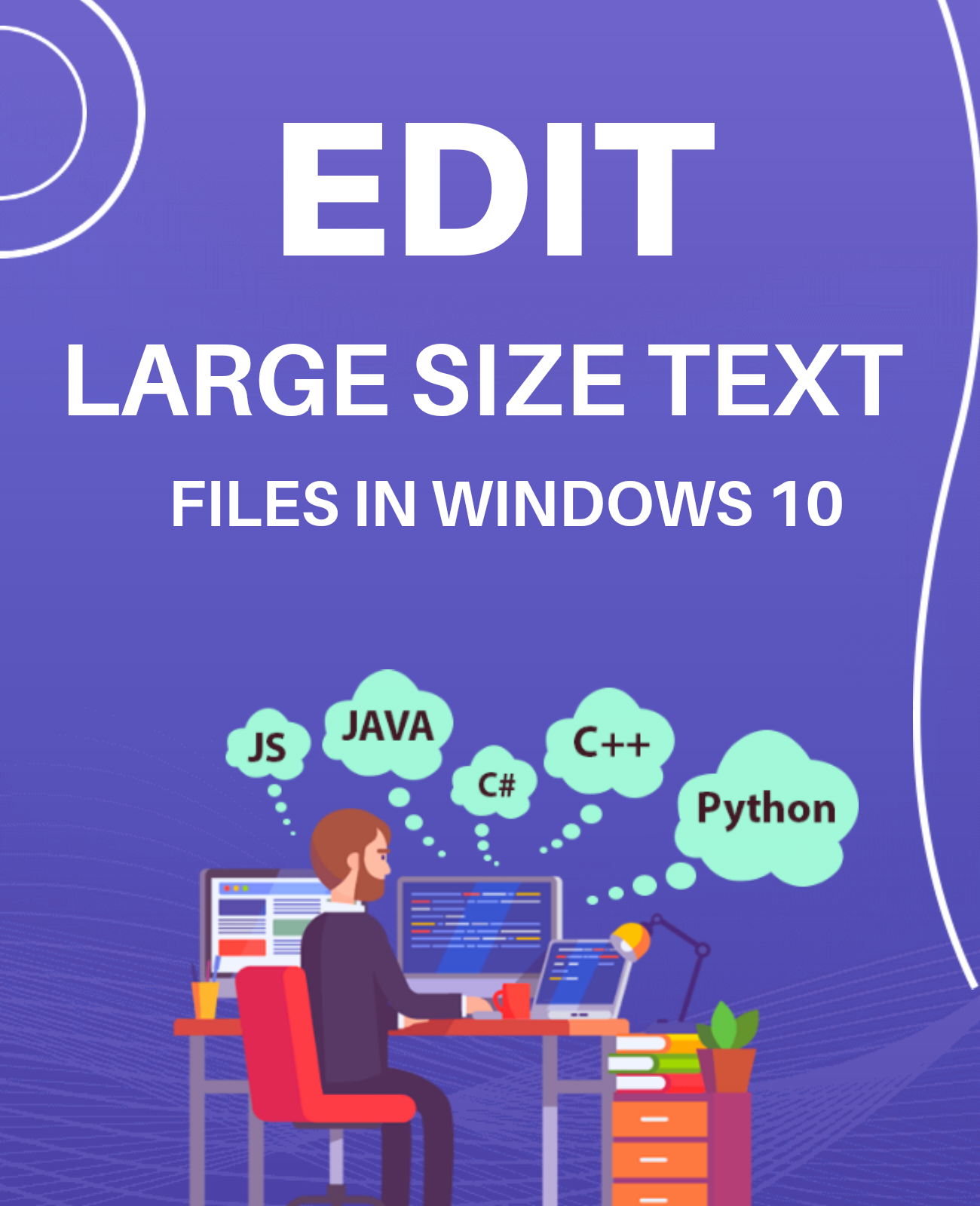
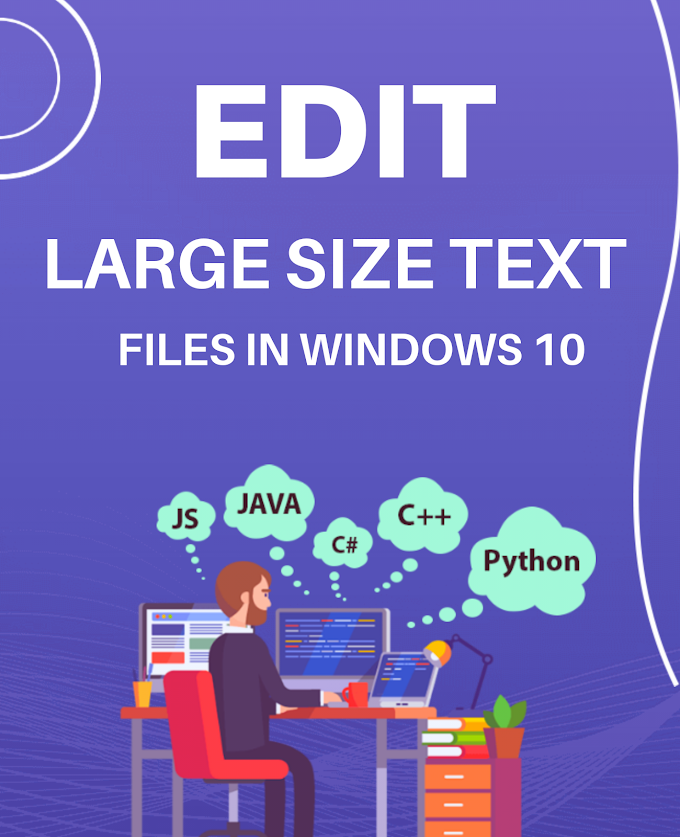
.png)


.jpg)