Drivers are essential software components that enable the communication between your Dell laptop's hardware and the operating system. However, encountering driver-related issues can be frustrating, causing device malfunctions or performance degradation. In this article, we will guide you through a step-by-step process to troubleshoot drivers on your Dell laptop effectively.
1. Identify the Issue:
The first step in driver troubleshooting is to identify the specific problem or symptoms your laptop is experiencing. Common driver-related issues include hardware malfunction, system crashes, slow performance, or devices not being recognized. Knowing the symptoms helps determine the appropriate troubleshooting steps.
2. Verify the Driver Status:
To ensure the drivers are functioning correctly, verify their status in the Device Manager. Press the Windows key + X and select Device Manager. Look for any devices with a yellow exclamation mark or a red "X" next to them. These symbols indicate driver issues or conflicts.
3. Update Drivers:
Outdated or incompatible drivers can cause various problems on your Dell laptop. Here's how you can update them:
a. Windows Update: Go to Settings > Update & Security > Windows Update and click on "Check for updates." Windows will automatically search and install the latest drivers available.
b. Dell Support Website: Visit Dell's official support website, enter your laptop's model number or Service Tag, and navigate to the drivers section. Download and install the latest versions of the drivers for your specific device.
c. Dell Update Utility: Some Dell laptops come with a pre-installed Dell Update application. Launch the application and let it scan for driver updates. Install any available updates it suggests.
4. Roll Back Drivers:
If you recently updated a driver and noticed compatibility problems or instability, you can roll back to the previous version. To do this:
a. Press Windows key + X and select Device Manager.
b. Find the device with the problematic driver, right-click on it, and select Properties.
c. Go to the Driver tab and click on "Roll Back Driver" if available. Follow the on-screen instructions.
5. Uninstall and Reinstall Drivers:
If updating or rolling back drivers doesn't resolve the issue, consider uninstalling and reinstalling them:
a. Open Device Manager as explained earlier.
b. Locate the device with the problematic driver, right-click on it, and select Uninstall.
c. Restart your laptop.
d. After the restart, Windows will attempt to reinstall the driver automatically. If not, visit Dell's support website or use the Dell Update utility to download and install the driver manually.
6. Use Compatibility Mode:
If you encounter compatibility issues with certain drivers, try running them in compatibility mode:
a. Right-click the driver's executable file, usually a setup or installer file.
b. Select Properties and navigate to the Compatibility tab.
c. Check the box next to "Run this program in compatibility mode for:"
d. Select the appropriate operating system from the dropdown menu.
e. Click Apply and then OK.
f. Install or run the driver again.
Conclusion:
Troubleshooting drivers on your Dell laptop can be a manageable process if you follow the steps outlined in this guide. Remember to identify the issue, update or roll back drivers, uninstall and reinstall them if necessary, and use compatibility mode if faced with compatibility problems. By effectively troubleshooting drivers, you can resolve issues and ensure optimal performance for your Dell laptop.

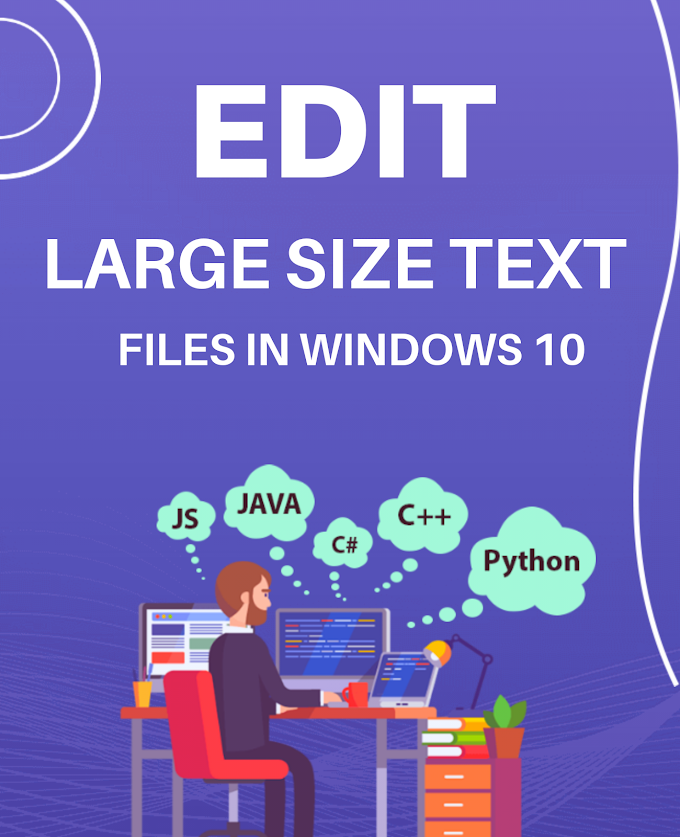
.png)


.jpg)