How to Fix HP Windows Boot Failed: A Comprehensive Guide
 |
| Windows Boot Failed |
Experiencing a boot failure on your HP Windows laptop can be a frustrating ordeal. When your system refuses to start, it could be due to various reasons, including hardware issues, corrupted files, or misconfigured settings. This guide will walk you through troubleshooting steps to help you fix the boot failure and get your HP computer back in action.
1. Check for External Devices
Before diving into more complex troubleshooting, ensure that no external devices (USB drives, external hard drives, printers, etc.) are connected to your laptop. Sometimes, these devices can interfere with the boot process. Disconnect all peripherals and try restarting your laptop.
2. Perform a Hard Reboot
A hard reboot can resolve minor software glitches. To perform a hard reboot:
- Hold down the power button for at least 10 seconds to turn off the laptop.
- Wait a few seconds, then press the power button again to turn it back on.
3. Enter Safe Mode
Booting into Safe Mode allows you to troubleshoot issues with minimal drivers and settings:
- Restart your laptop and repeatedly press the
F8key (orShift + F8on some models) before the Windows logo appears. - Select “Safe Mode” from the Advanced Boot Options menu.
In Safe Mode, you can perform system scans, uninstall problematic software, or restore your system to a previous state.
4. Run Startup Repair
Windows has built-in tools to fix startup issues. To run Startup Repair:
- Restart your laptop and repeatedly press
F11(orEscand thenF11on some models) to enter the Recovery Environment. - Choose “Troubleshoot” > “Advanced Options” > “Startup Repair.”
- Follow the on-screen instructions to let Windows attempt to fix the problem.
5. Check for Hard Drive Errors
A failing hard drive can cause boot failures. To check for errors:
- Boot into the Recovery Environment as described above.
- Select “Troubleshoot” > “Advanced Options” > “Command Prompt.”
- In the Command Prompt window, type
chkdsk /f /r C:(replaceC:with your system drive letter if different) and press Enter. This command will check for and attempt to fix any disk errors.
6. Rebuild Boot Configuration Data (BCD)
Corrupt Boot Configuration Data (BCD) can lead to boot failures. To rebuild the BCD:
- Open Command Prompt from the Recovery Environment.
- Type the following commands, pressing Enter after each:
bootrec /fixmbrbootrec /fixbootbootrec /scanosbootrec /rebuildbcd
These commands will repair and rebuild the boot configuration.
7. Update or Roll Back Drivers
If you recently updated drivers or installed new hardware, they might be causing the issue:
- Enter Safe Mode (see step 3).
- Open Device Manager by right-clicking on the Start menu and selecting “Device Manager.”
- Check for any devices with a yellow exclamation mark, which indicates a problem.
- Right-click on the problematic device and choose to update or roll back drivers.
8. Restore Your System
If the above steps do not resolve the issue, performing a system restore might help:
- In the Recovery Environment, choose “Troubleshoot” > “Advanced Options” > “System Restore.”
- Follow the prompts to restore your system to a previous restore point.
9. Reset Your PC
As a last resort, you can reset your PC to its factory settings:
- From the Recovery Environment, select “Troubleshoot” > “Reset this PC.”
- Choose to keep your files or remove everything, depending on your preference.
Note: Resetting your PC will reinstall Windows, so back up your data if possible before proceeding.
10. Seek Professional Help
If none of the above solutions work, it may be time to consult a professional technician. Hardware issues or complex software problems may require expert intervention.
Conclusion
A boot failure on your HP Windows laptop can be a challenging problem, but with the right approach, you can often resolve it yourself. By following these troubleshooting steps, you can address common issues and restore your system to normal operation. If all else fails, professional assistance is available to ensure your laptop gets the expert care it needs.
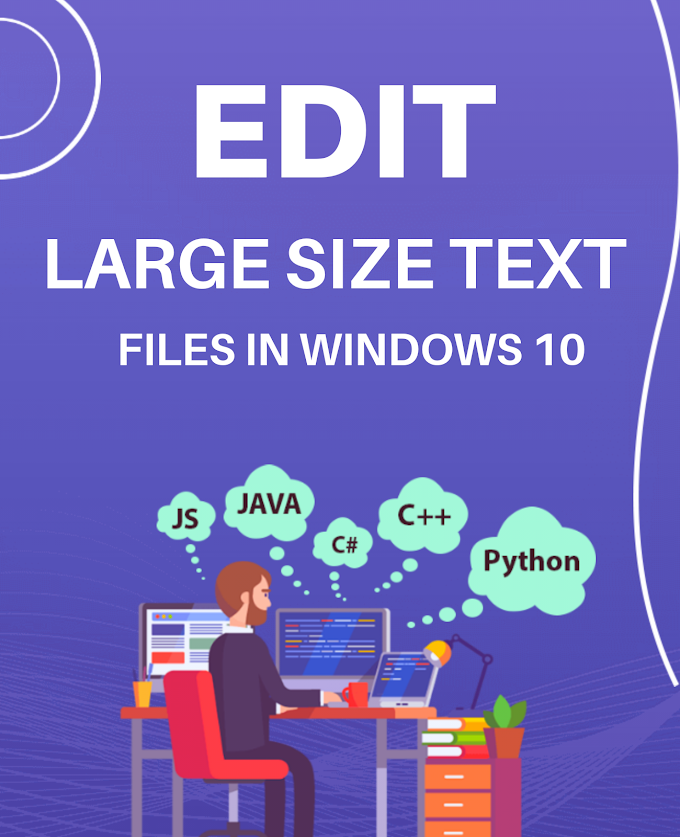
.png)


.jpg)