A laptop that won’t turn on can be a major source of frustration, especially if you have important work or personal files on it. Before you start panicking or rush to a repair shop, there are several troubleshooting steps you can take to potentially resolve the issue yourself. Here’s a comprehensive guide to help you diagnose and fix a laptop that won’t turn on.
.jpg) |
| Google Image |
1. Verify Power Supply
The first step is to check whether your laptop is receiving power.
- Ensure the Power Adapter is Connected: Confirm that the power adapter is firmly plugged into both the laptop and the electrical outlet. Sometimes, a loose connection can prevent your laptop from receiving power.
- Test the Power Outlet: Plug another device into the same outlet to ensure it’s working. If the outlet is faulty, try a different one.
- Inspect the Power Adapter and Cable: Look for any visible damage to the power adapter or cable. If you notice any fraying or cracks, the adapter might need replacement.
2. Perform a Hard Reset
A hard reset can help clear temporary glitches that might be preventing your laptop from starting.
For Laptops with Removable Batteries:
- Turn off the laptop.
- Unplug the power adapter.
- Remove the battery.
- Press and hold the power button for 10-15 seconds.
- Reinsert the battery, plug in the power adapter, and try turning on the laptop.
For Laptops with Non-Removable Batteries:
- Disconnect the power adapter.
- Press and hold the power button for 15-20 seconds.
- Plug the power adapter back in and try powering on the laptop.
3. Check for Indicator Lights
Look for any signs of power, such as LED indicator lights on the laptop.
- Power Indicator Light: If the power light is on but the screen remains blank, the issue might be with the display or graphics hardware.
- Battery Light: If the battery light is flashing or off, there might be a problem with the battery or charging circuitry.
4. Test with an External Monitor
Sometimes, the issue might be with the laptop’s display rather than the entire system.
- Connect your laptop to an external monitor using the appropriate cable.
- Turn on the external monitor and your laptop.
- If the external monitor displays your desktop, the problem likely lies with your laptop’s screen or its connections.
5. Listen for Sounds
Pay attention to any sounds your laptop makes when you try to turn it on.
- Fan Noise: If you hear the fan spinning but the laptop doesn’t boot, it could indicate a problem with the internal components or BIOS settings.
- Beep Codes: Some laptops emit beep codes during startup to signal hardware issues. Refer to your laptop’s manual or manufacturer’s website for beep code meanings.
6. Remove External Peripherals
Disconnect any external devices such as USB drives, printers, or external hard drives. Sometimes, peripherals can interfere with the boot process.
- Unplug all external devices.
- Try turning on the laptop with just the power adapter connected.
7. Reseat RAM and Hard Drive
If you’re comfortable with opening your laptop, reseating internal components can sometimes resolve boot issues.
- Turn off the laptop and unplug it.
- Remove the battery (if applicable).
- Open the laptop’s back panel to access the RAM and hard drive.
- Gently remove and reseat the RAM modules and hard drive.
- Reassemble the laptop, reconnect the battery, and try powering it on.
8. Perform a BIOS Reset
If your laptop’s BIOS (Basic Input/Output System) settings are corrupted, it might prevent the system from booting.
- Turn off the laptop and unplug it.
- Remove the battery (if applicable).
- Press and hold the power button for 30 seconds.
- Reinsert the battery, plug in the power adapter, and try to start the laptop.
9. Seek Professional Help
If you’ve tried all these steps and your laptop still won’t turn on, it might be time to consult a professional technician. There could be underlying hardware issues such as a failed motherboard, damaged power circuitry, or faulty components that require expert repair.
Conclusion
A laptop that won’t turn on can be caused by a variety of issues ranging from simple connectivity problems to more complex hardware failures. By following these troubleshooting steps, you can often identify and resolve the problem yourself. If the issue persists, seeking professional assistance is your best bet to ensure a thorough and accurate diagnosis.
Remember, regular maintenance and cautious handling of your laptop can help prevent such issues in the future. If you’ve had any experience with a laptop that wouldn’t turn on, feel free to share your tips or ask questions in the comments below!
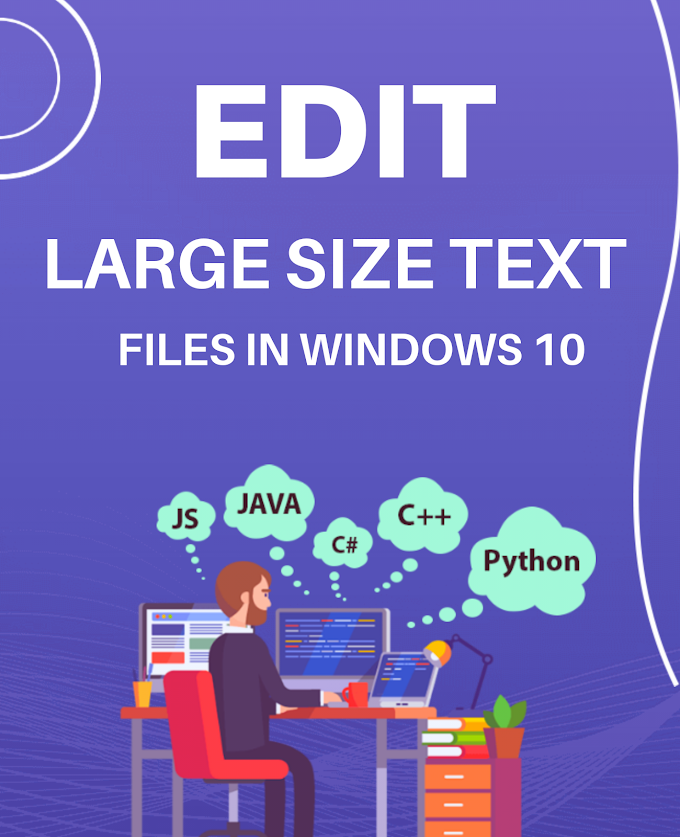
.png)


.jpg)