.jpg) |
| Google Image |
Converting GPT to MBR: A Comprehensive Guide for Disk Management
In the realm of computer storage, the debate between GUID Partition Table (GPT) and Master Boot Record (MBR) formats is ongoing. While GPT has largely supplanted MBR due to its enhanced features and scalability, there are situations where converting GPT to MBR becomes necessary. This guide aims to provide a comprehensive understanding of why and how to perform this conversion.
Understanding GPT and MBR
Before delving into the conversion process, it’s essential to grasp the fundamental differences between GPT and MBR.
Master Boot Record (MBR) is an older partitioning scheme that has been in use since the early 1980s. It supports up to four primary partitions or three primary partitions and one extended partition, which can contain multiple logical drives. MBR is limited to a maximum disk size of 2 TB and doesn’t support newer technologies like UEFI (Unified Extensible Firmware Interface).
GUID Partition Table (GPT) is a modern partitioning scheme introduced as part of the UEFI standard. GPT supports disks larger than 2 TB and allows for up to 128 partitions. It includes features such as redundancy and CRC32 checksums for enhanced data integrity and recovery.
Reasons for Conversion
Converting from GPT to MBR might be necessary in several scenarios:
Compatibility Issues: Older systems or BIOS-based hardware might only recognize MBR partitions. If you’re installing an older operating system or using legacy hardware, MBR might be required.
Disk Size Limitations: Although GPT supports larger disks, some applications or older software might not handle large GPT disks well. Converting to MBR could be a workaround if you face compatibility issues.
Data Recovery: In some cases, MBR can be easier to work with for data recovery tools that may not fully support GPT.
Preparing for Conversion
Before starting the conversion process, it’s crucial to back up all important data. Converting from GPT to MBR will typically involve formatting the disk, which means all existing data will be erased.
Steps to Backup Data:
- External Storage: Copy important files to an external hard drive or cloud storage.
- Disk Image: Use disk imaging software to create a full backup of your disk, allowing you to restore your system if necessary.
Conversion Methods
There are multiple ways to convert GPT to MBR, and the method you choose depends on whether you’re using a Windows, macOS, or Linux system.
1. Using Windows Disk Management
For users running Windows 10 or later, the built-in Disk Management tool can convert GPT to MBR, but it requires the disk to be unallocated (i.e., all partitions must be deleted).
- Open Disk Management: Press
Win + Xand select “Disk Management.” - Delete Partitions: Right-click each partition on the GPT disk and select “Delete Volume” until the disk shows as “Unallocated.”
- Convert to MBR: Right-click the disk label (e.g., “Disk 1”) and select “Convert to MBR Disk.”
2. Using Command Prompt
For a more advanced method, you can use the Diskpart utility:
- Open Command Prompt: Search for “cmd” in the Start menu, right-click “Command Prompt,” and choose “Run as administrator.”
- Launch Diskpart: Type
diskpartand press Enter. - List Disks: Type
list diskto display all disks. - Select Disk: Type
select disk X(where X is the number of your GPT disk). - Clean Disk: Type
cleanto remove all partitions and data. - Convert to MBR: Type
convert mbrto change the partition scheme.
3. Using Third-Party Tools
Several third-party tools can convert GPT to MBR without deleting data. Tools such as EaseUS Partition Master or AOMEI Partition Assistant offer user-friendly interfaces for this process. However, always ensure you use reliable software and follow instructions carefully.
Post-Conversion Steps
After converting a disk from GPT to MBR:
- Recreate Partitions: Use Disk Management or a partitioning tool to create new partitions on the MBR disk.
- Restore Data: Copy your backed-up data back onto the newly created partitions.
- Reinstall OS (if necessary): If you converted the disk containing your operating system, you might need to reinstall it.
Conclusion
Converting a disk from GPT to MBR is a process that requires careful planning and execution. While GPT is generally preferred for its advantages in managing large disks and numerous partitions, MBR remains relevant in certain contexts. By understanding the differences and following the appropriate conversion method, you can ensure a smooth transition tailored to your needs. Remember, backup your data before starting, and proceed with caution to avoid data loss.
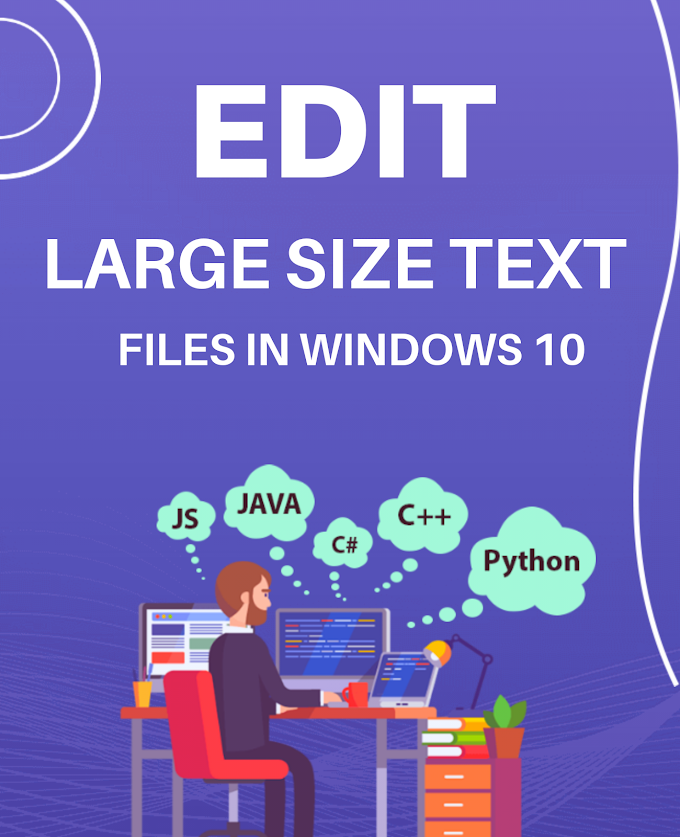
.png)


.jpg)