.jpg) |
| Google Image |
We’ve all been there: you’re at a friend’s house, a cafe, or even at work, and you need to connect to Wi-Fi. You’ve forgotten the password or never had it in the first place. Fortunately, if you’ve previously connected to the network on your laptop, it’s easy to retrieve that elusive password. Here’s a step-by-step guide to help you find the Wi-Fi password saved on your laptop, regardless of whether you're using Windows or macOS.
For Windows Users
1. Using the Network Settings
Open Network Settings:
- Click on the Start menu (the Windows icon) and select Settings (the gear icon).
- Navigate to Network & Internet.
Access the Network Status:
- Click on Status on the left pane.
- Select Network and Sharing Center under the Advanced network settings section.
Open Wireless Network Properties:
- In the Network and Sharing Center, locate your current network and click on its name.
- This will open the Wi-Fi Status window. Click on Wireless Properties.
View the Password:
- In the Wireless Network Properties window, go to the Security tab.
- Check the box that says Show characters. This will reveal your Wi-Fi password in the Network security key field.
2. Using Command Prompt
Open Command Prompt:
- Press
Windows + Rto open the Run dialog. Typecmdand press Enter.
- Press
Run the Command:
- Type
netsh wlan show profilesand press Enter. This will display a list of all Wi-Fi networks your laptop has connected to. - Find your network name from the list and type
netsh wlan show profile name="NetworkName" key=clear, replacing"NetworkName"with the name of your Wi-Fi network. Press Enter.
- Type
Find the Password:
- Look for the line that says Key Content. The value next to it is your Wi-Fi password.
For macOS Users
1. Using Keychain Access
Open Keychain Access:
- Go to Applications > Utilities > Keychain Access.
Find the Network:
- In the Keychain Access window, make sure System is selected in the left sidebar under Keychains.
- In the search bar at the top right, type the name of your Wi-Fi network.
Retrieve the Password:
- Double-click on the network name in the search results to open its properties.
- In the window that appears, check the box for Show Password.
- You’ll be prompted to enter your macOS user password. After doing so, the Wi-Fi password will be visible in the Show Password field.
2. Using Terminal (Advanced)
Open Terminal:
- Go to Applications > Utilities > Terminal.
Run the Command:
- Type
security find-generic-password -ga "NetworkName" | grep "password:", replacing"NetworkName"with your Wi-Fi network’s name. Press Enter.
- Type
View the Password:
- The command will display the password in plain text if you have the appropriate permissions.
Additional Tips
- Remembering Passwords: Consider using a password manager to store your Wi-Fi passwords securely.
- Sharing Passwords: If you need to share your Wi-Fi password with others, ensure you do so securely, especially in public or semi-public settings.
Retrieving your Wi-Fi password can save you from the hassle of resetting your router or asking for credentials repeatedly. Whether you're on Windows or macOS, these methods will help you quickly get back online and stay connected.
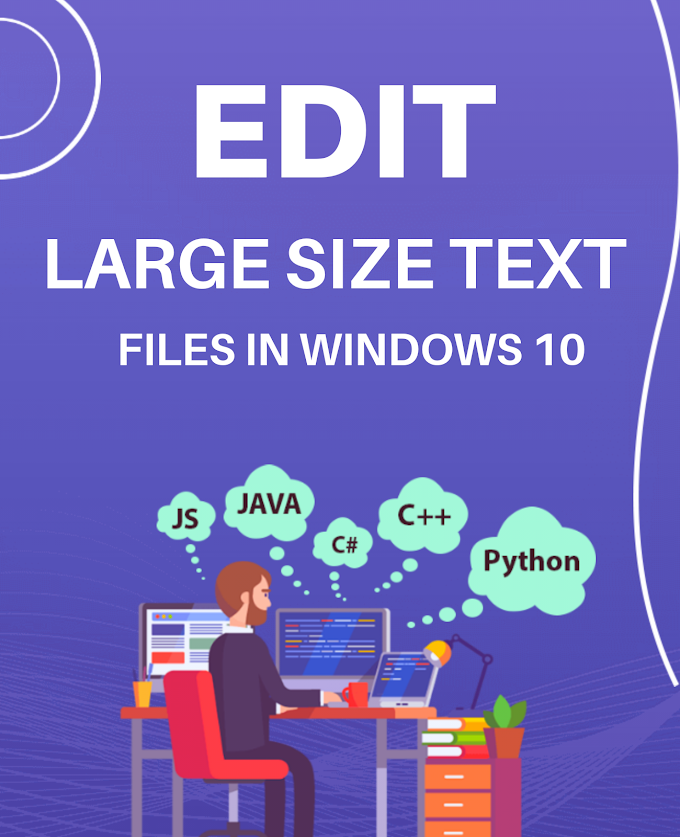
.png)


.jpg)