Drivers are the essential software components that allow your hardware devices to communicate with your Windows 10 operating system. Whether you've just built a new PC, upgraded your hardware, or encountered hardware issues, knowing how to install drivers in Windows 10 is a fundamental skill. In this step-by-step guide, we will walk you through the process of installing drivers to ensure your hardware functions optimally.
 |
| Image by Gerd Altmann from Pixabay |
Step 1: Identify Your Hardware
Before you start installing drivers, you need to know what hardware you have in your system. This includes your graphics card, sound card, network adapter, and other peripherals. You can typically find this information in your PC's user manual or by checking the manufacturer's website or the device manager in Windows.
Step 2: Download Drivers from the Manufacturer
The most reliable source for drivers is the manufacturer's website. Go to the website of the hardware component's manufacturer and navigate to the "Support" or "Downloads" section. Search for the specific model of your hardware, and you'll find a list of available drivers.
Step 3: Use Windows Update
Windows 10 comes with a built-in feature that can automatically search and install some drivers for you. To use Windows Update for driver installation:
Go to "Settings" > "Update & Security."
Click on "Windows Update" in the left pane.
Click on "Check for updates."
Windows will search for available updates, including drivers. If any are found, they will be downloaded and installed.
Step 4: Device Manager Installation
If you want more control over the driver installation process, you can use the Device Manager:
Press Win + X and select "Device Manager" from the menu.
Locate the device for which you want to install a driver.
Right-click on the device and choose "Update driver."
Select "Search automatically for updated driver software" to allow Windows to search for drivers online.
Step 5: Manual Driver Installation
If you've downloaded drivers from the manufacturer's website or have them on a disk, you can manually install them:
Right-click on the device in Device Manager and select "Update driver."
Choose "Browse my computer for drivers."
Browse to the folder where you have saved the downloaded drivers.
Click "Next" to start the installation.
Step 6: Reboot Your System
After installing or updating drivers, it's a good practice to reboot your computer. This ensures that any changes take effect, and your hardware operates with the latest drivers.
Step 7: Verify Driver Installation
To confirm that your drivers are properly installed:
Go back to the Device Manager.
Check for any devices with a yellow triangle icon, indicating driver issues. If you find any, right-click on them and select "Update driver" to resolve the problem.
Conclusion
Installing drivers in Windows 10 is a fundamental task for maintaining the functionality and performance of your hardware components. By following this step-by-step guide, you can confidently install and update drivers for various devices in your system. Remember to periodically check for driver updates to ensure your PC runs smoothly and efficiently. With the right drivers in place, you can make the most of your Windows 10 experience.
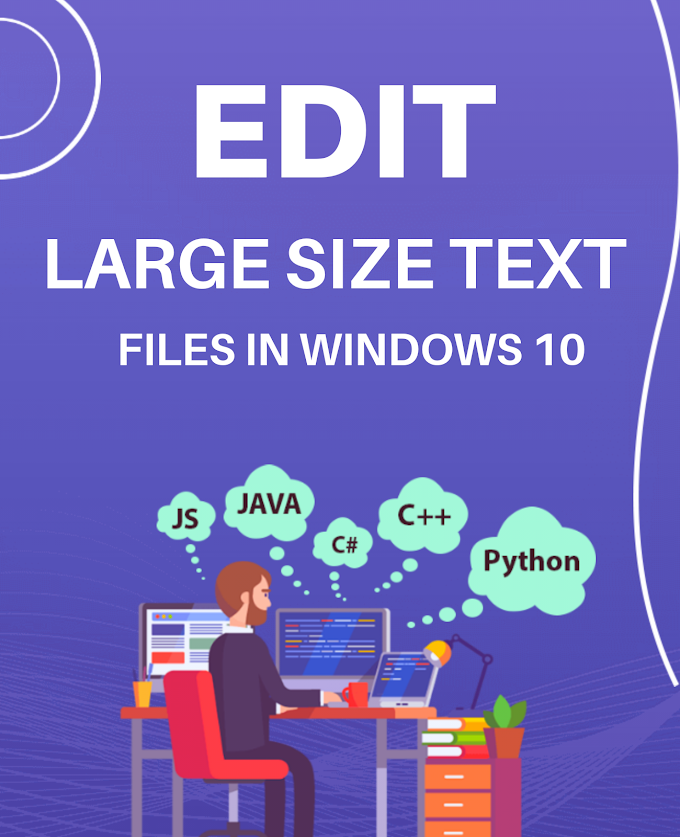
.png)


.jpg)