 |
| Image by Rudy and Peter Skitterians from Pixabay |
USB ports are a vital component of laptops, serving as gateways to connect various external devices such as mice, keyboards, flash drives, and more. When these USB ports suddenly stop working, it can be frustrating and disruptive to your daily tasks. In this article, we'll explore common reasons why your laptop's USB slots may not be functioning and provide troubleshooting steps to help you get them back in working order.
Check for Physical Damage
The first step in diagnosing USB port issues is to examine the physical condition of the ports. Ensure there are no visible signs of damage, bent pins, or foreign objects lodged inside the port. If any damage is detected, it may require professional repair or replacement.
Try Different USB Devices
Before jumping to conclusions, test the USB ports with different devices. Sometimes, the problem may be isolated to a particular device or USB cable. If other devices also fail to work in the same port, the issue likely lies with the port itself.
Restart Your Laptop
Simple software glitches can cause USB problems. Restart your laptop to clear any temporary issues. Sometimes, this basic step is all you need to get your USB ports working again.
Update USB Drivers
Outdated or corrupt USB drivers can lead to port malfunctions. To update your USB drivers:
Right-click on the Start button and select "Device Manager."
Expand the "Universal Serial Bus controllers" section.
Right-click on each USB driver and choose "Update driver."
Follow the on-screen instructions to search for and install updated drivers.
USB Power Management Settings
Windows often manages power to USB ports to conserve energy. Sometimes, this can lead to issues. To adjust these settings:
Right-click on the Start button and select "Device Manager."
Expand the "Universal Serial Bus controllers" section.
Right-click on each USB Root Hub and go to "Properties."
In the "Power Management" tab, uncheck the option that says, "Allow the computer to turn off this device to save power."
BIOS/UEFI Settings
Sometimes, USB ports can be disabled in the BIOS or UEFI settings. To check and enable them:
Restart your laptop and enter the BIOS/UEFI by pressing the specified key (usually F2, Del, or Esc) during startup.
Look for an option related to USB configuration and make sure it's enabled.
Save changes and exit the BIOS/UEFI.
Windows Update
Ensure that your Windows operating system is up-to-date. Updates often include fixes for hardware issues, including USB problems.
System Restore
If your USB ports recently stopped working after a software update or installation, you can try using Windows' System Restore feature to revert your system to a previous state when the ports were functional.
Conclusion
USB port issues on your laptop can be caused by various factors, ranging from physical damage to software glitches. By following these troubleshooting steps, you can diagnose and potentially resolve the problem. If none of these solutions work, it may be necessary to consult a professional technician to inspect and repair your laptop's USB ports. Remember to back up your data before attempting any major repairs or system restores to avoid data loss.
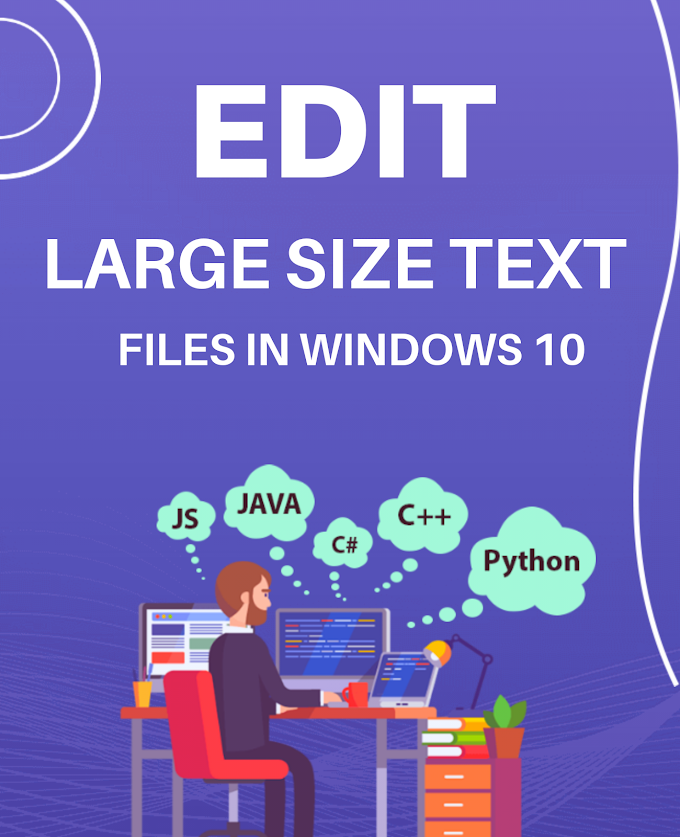
.png)


.jpg)